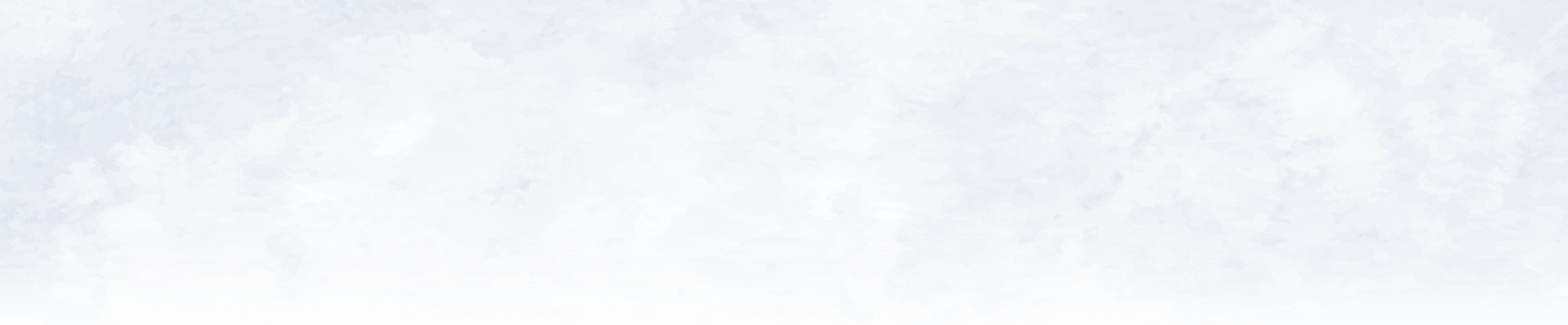ToBuToRiはiCloud+でiPhoneの写真を保管しています。
そして、何かで間違ってiCloudにある写真を消してしまったとき用に、WindowsPCからiCloud写真をバックアップしています。
定期的にPCからバックアップしているのですが、つい先日バックアップをしていたところ、そもそもPCに同期されている写真がかなり古いことに気が付きました。
そうです。
iCloud写真からの同期が止まっていたのです。
色々試したところ、WindowsPCでiCloud写真の同期を再開できたので、レポートしたいと思います。
試したこと
iCloud写真の同期が止まっていることに気づき試したことは、
- 同期し直し
- サインインし直し
です。
同期し直しは効果ありませんでしたが、サインインし直しにて同期がされるようになりました。
効果はありませんでしたが、同期し直しの手順も含めて実際にやった手順を紹介します。
同期し直し手順
iCloudアプリを起動します。
写真の横にある「オプション」ボタンを押します。
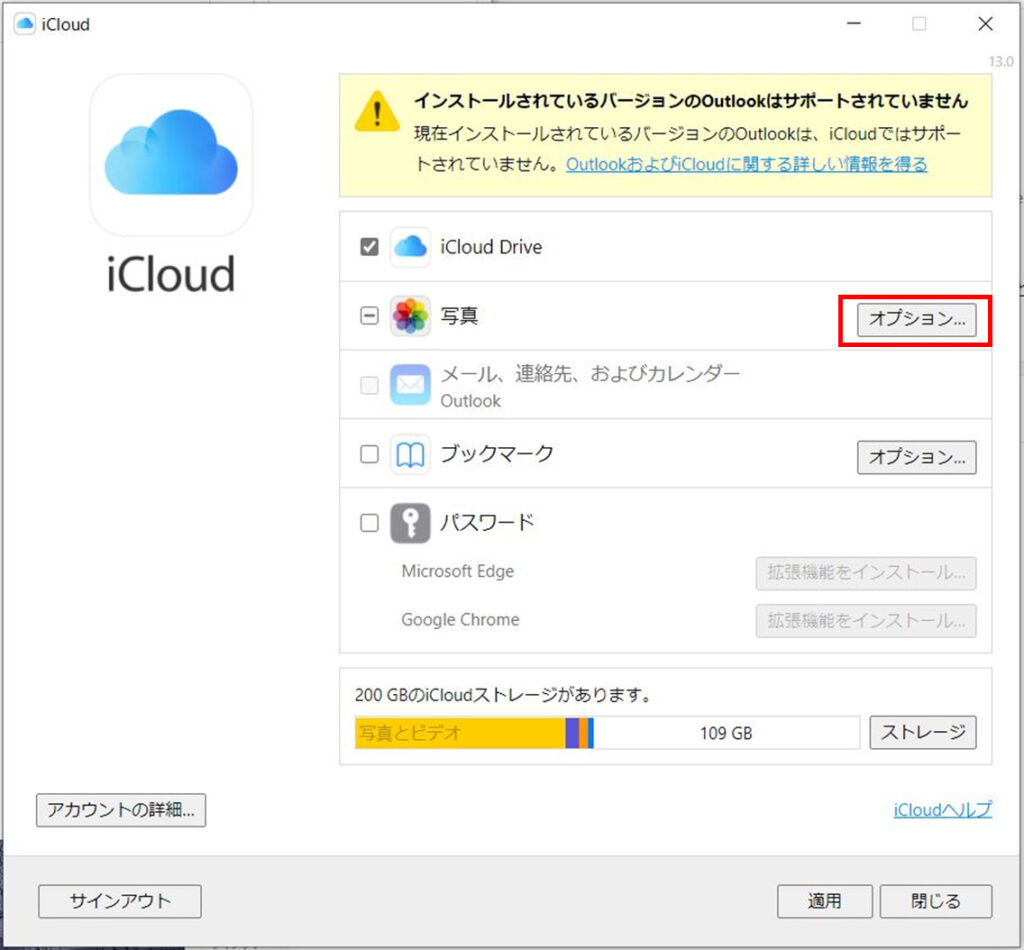
iCloud写真のチェックを外して、「終了」ボタンを押します。
※ToBuToRiはもともと共有アルバムにはチェックをしていませんでした
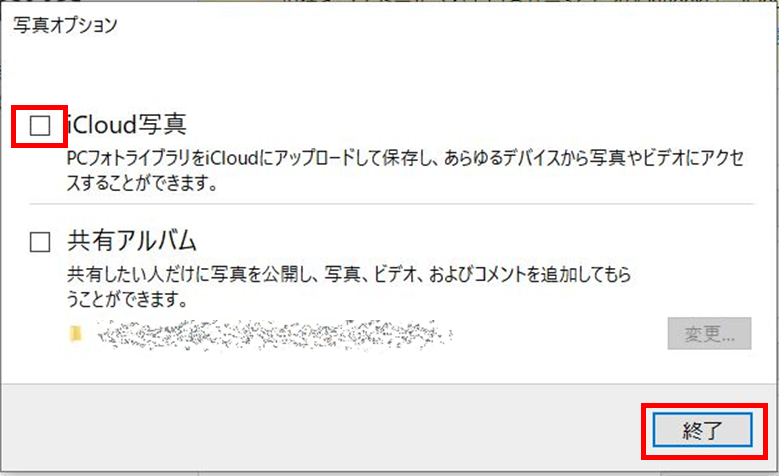
「適用」ボタンを押します。

PCから写真とビデオが削除される旨の注意が出るので、「PCから削除」ボタンを押します。
※失敗したときのためにバックアップなどを取ってからやると良いかもしれません
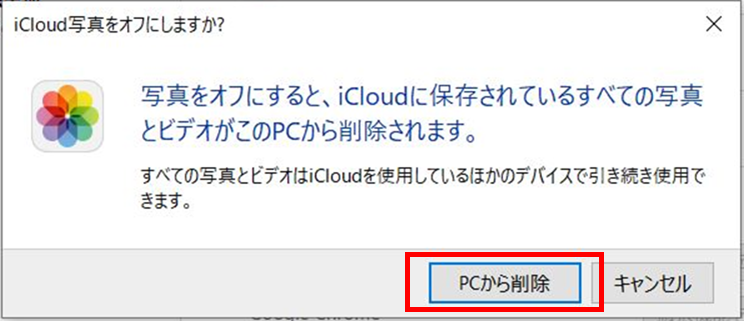
これで手順終了です。
サインインし直し手順
iCloudアプリを起動します。
「サインアウト」ボタンを押します。
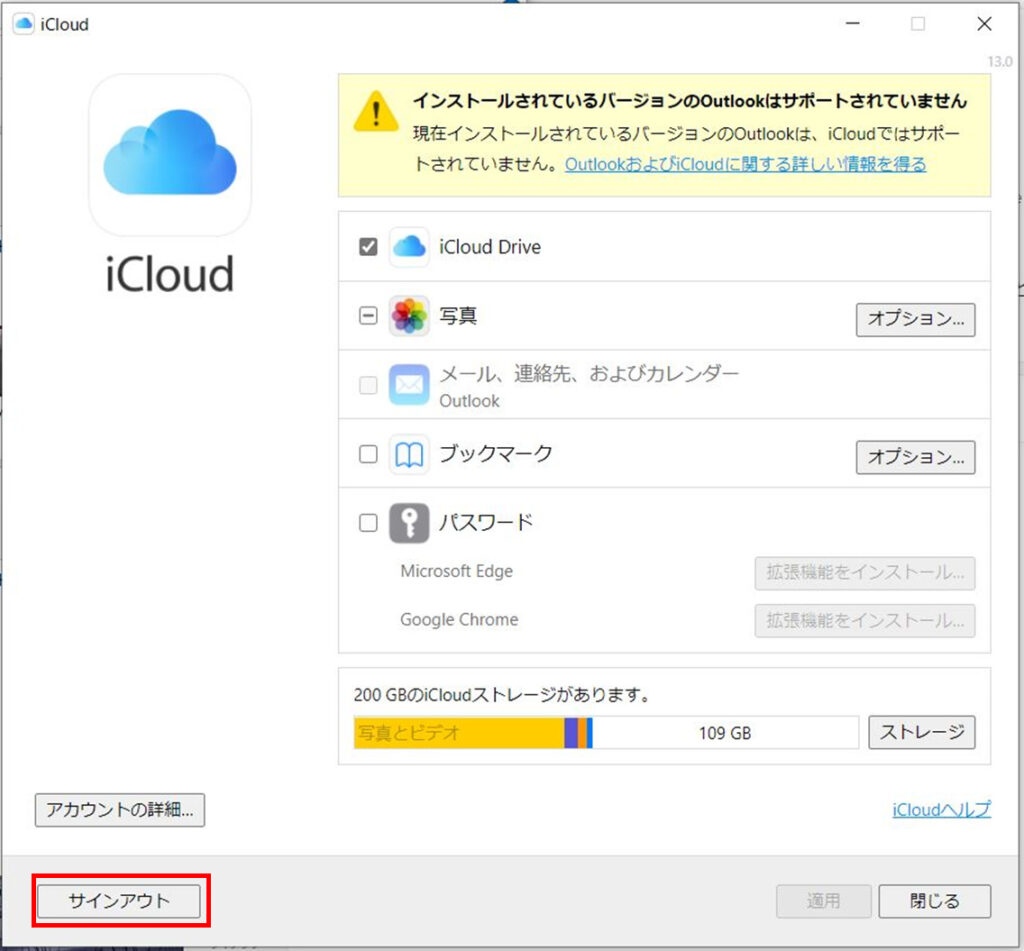
PCから写真とビデオが削除される旨の注意が出るので、「PCから削除」ボタンを押します。
※失敗したときのためにバックアップなどを取ってからやると良いかもしれません
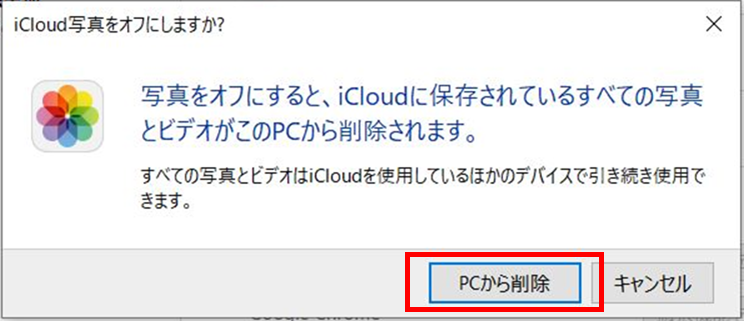
再度iCloudアプリを起動して、サインインします。
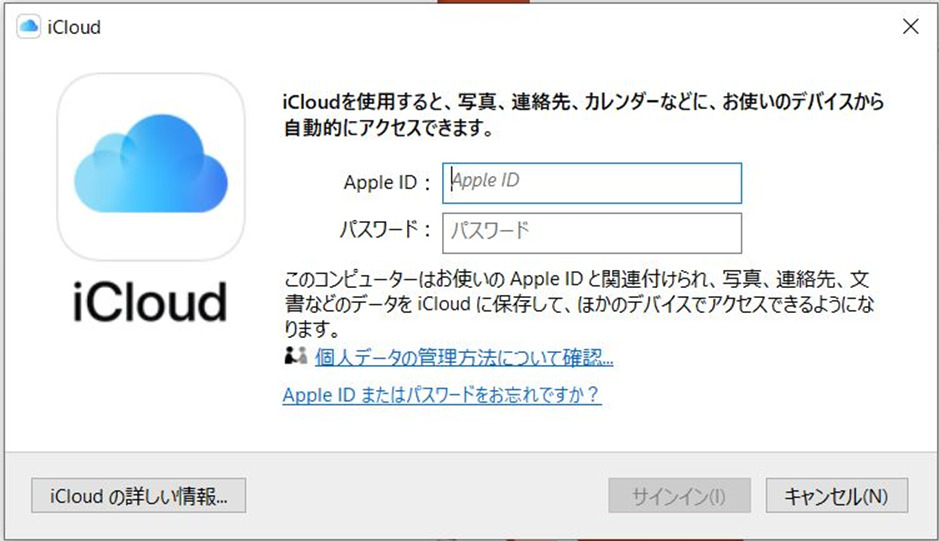
確認コードを聞かれるのでApple IDに紐づいているiPhoneなどのデバイスを傍に用意してください。
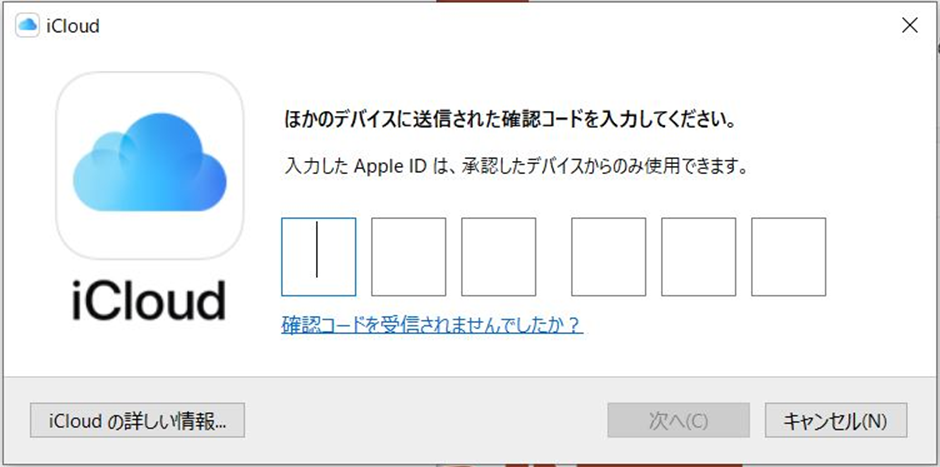
写真の横にある「オプション」ボタンを押します。
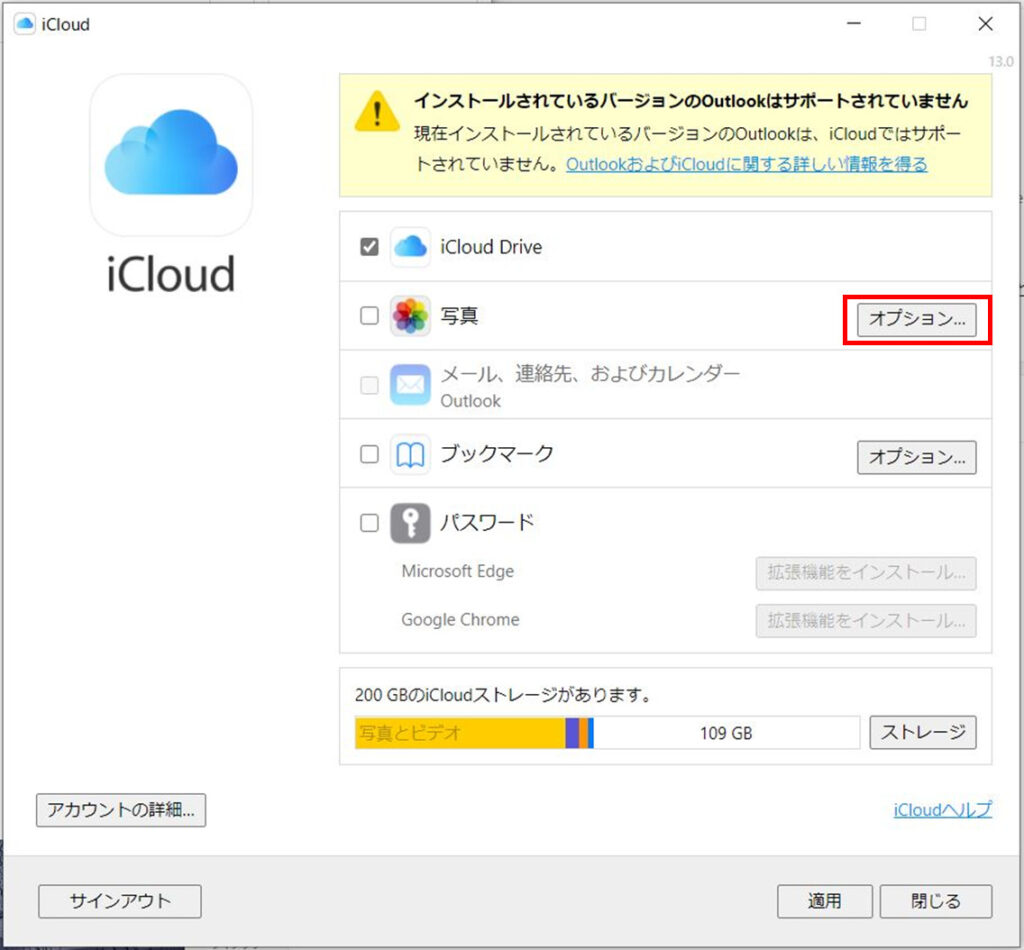
iCloud写真のチェックを入れて、「終了」ボタンを押します。
※ToBuToRiは共有アルバムは使っていないので共有アルバムにはチェックを入れません
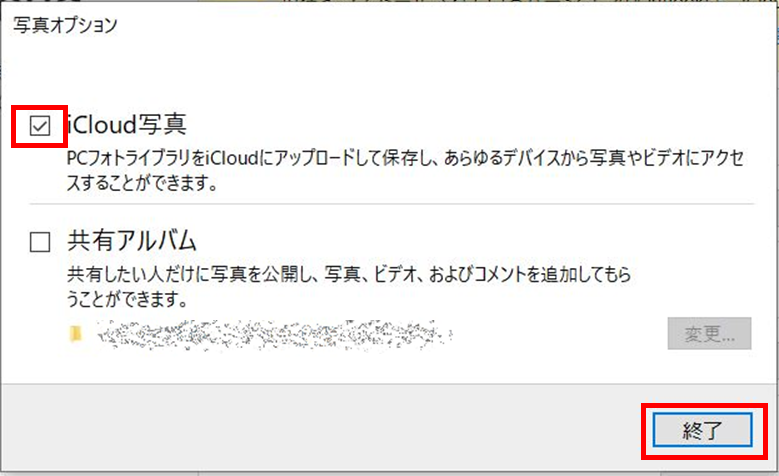
「適用」ボタンを押します。
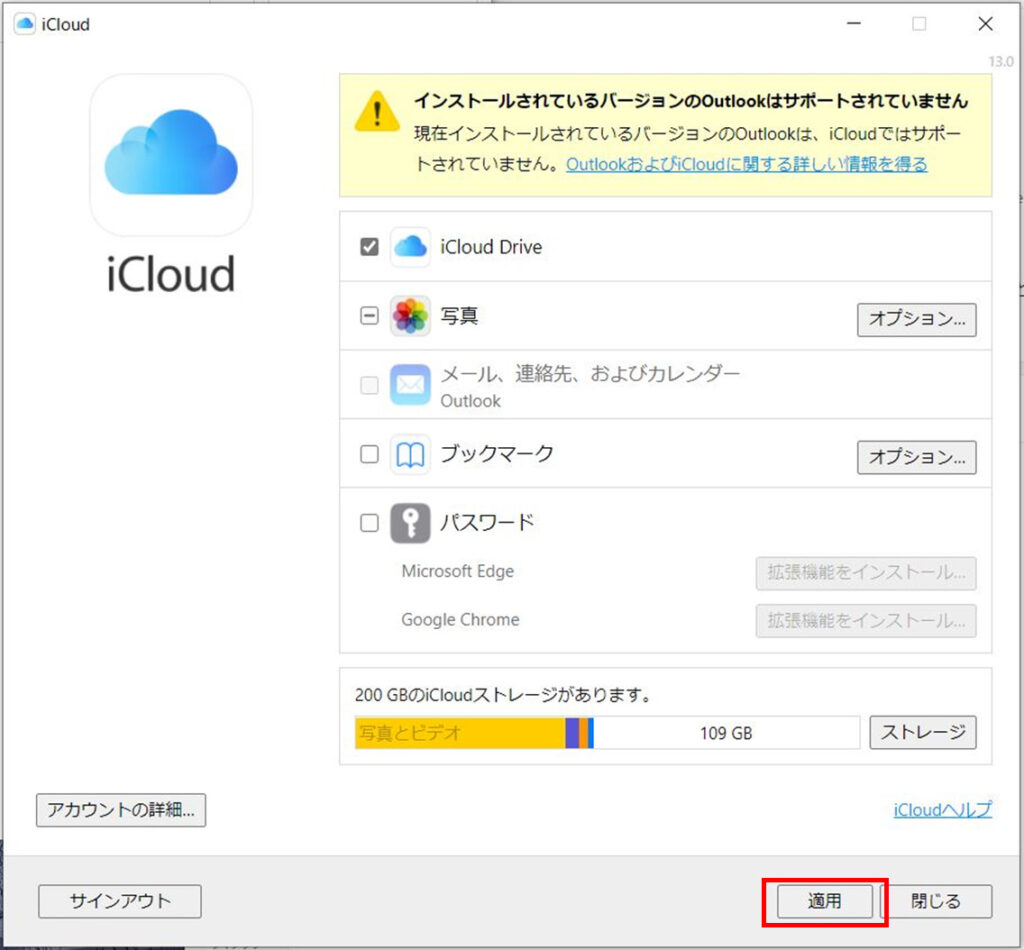
これで手順終了です。
注意点
サインインし直しでiCloud写真を同期しなおす場合には、注意点があります。
それは、既にiCloudからPCにダウンロードしていた写真が消えるので、バックアップなど実際にその写真を使う場合にはダウンロードが必要になることです。
ToBuToRiはバックアップのために、昔の写真もダウンロードしなおす羽目になり、とても時間がかかりました。
この作業をやるときには、時間に余裕があるときにやる方が良いです。
今回の解決
定期的な写真のバックアップ作業の時にiCloud写真がPCに同期されていないことに気が付き、再同期を試しました。
バックアップ作業も一緒にやったので、正味2時間くらいの時間がかかりました。
ただし、最後にiCloud写真を同期したときは放置で時間はカウントしていませんw
今回の解決のポイントは、
- サインインし直し
- 時間に余裕をもってやる
でした。
今回はたまたま同期がされていないことに気づいたのですが、それまではそれに気が付かずバックアップ作業をしていたので、これからは注意したいと思います。
では、また。