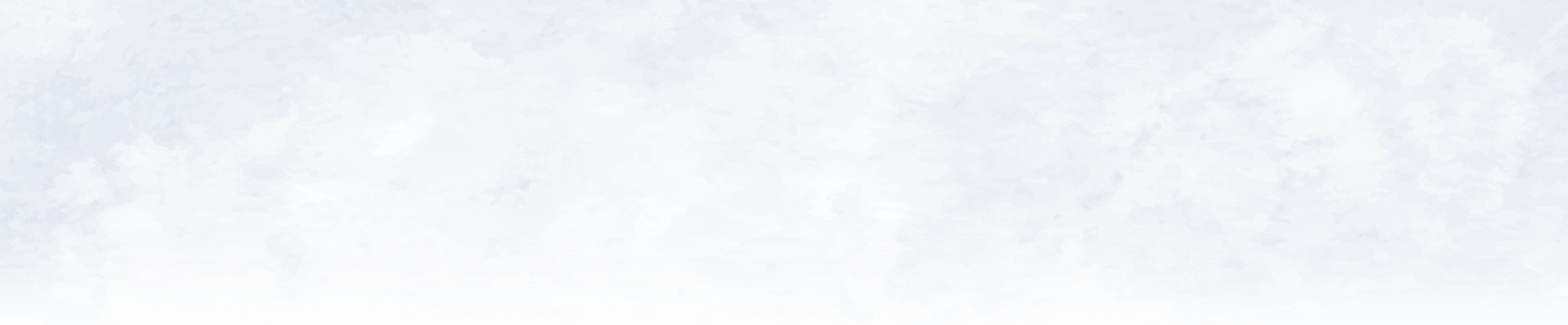ToBuToRiはiPhoneの写真やビデオのデータをiCloudに保存していて、定期的に自分家のストレージにバックアップしておくために、iCloudからダウンロードしています。
iCloudの写真をPCで取得するには、iCloud for Windowsを使う必要があります。
いつもは差分をちょっとずつダウンロードしていたのですが、同期がされない事件があったため全部のファイルをダウンロードする必要が出てきました。
iCloud for Windowsでのダウンロードはファイル一つ一つ開きながらダウンロードしなければならず、とても時間がかかりとても大変な思いをしました。
さらに、ダウンロードが安定しないのかダウンロードしたファイルの一部が壊れていることもあり、他の方法がないのか調べることになりました。
そんな中、一括でダウンロードする方法を見つけたので、実際に試した方法をレポートします。
一括ダウンロードする方法
色々調べてみるとiCloud写真は、Appleのデータとプライバシーから一括ダウンロード出来ることが分かりました。
具体的な方法は下記です。
「データとプライバシー」のページにサインインします。
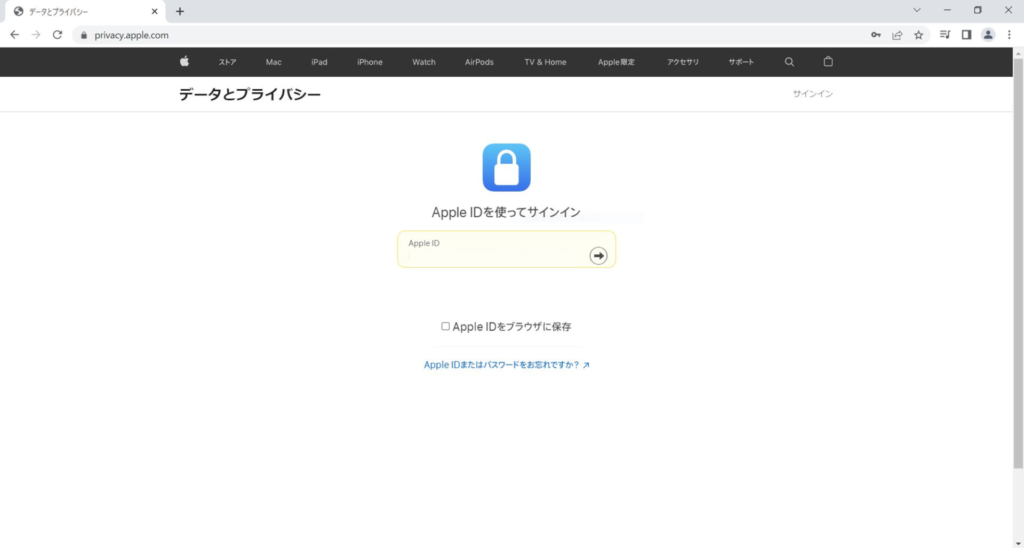
確認コードを求められるので近くにApple IDが紐付くiPhoneなどを用意しておきます。
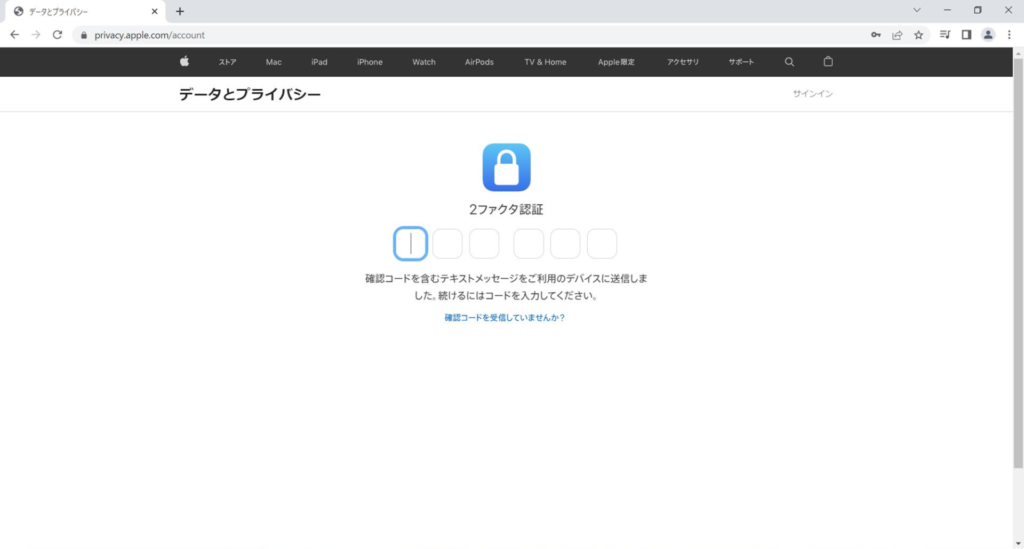
「データのコピーを取得」の「データのコピーをリクエスト」のリンクをクリックします。
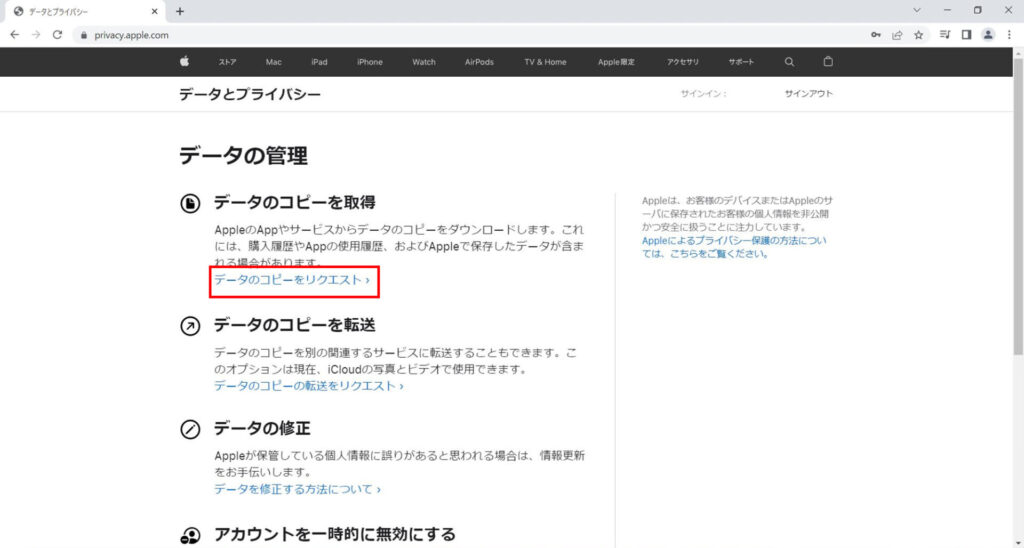
画面中央のiCloud写真の右のチェックを入れて、「次に進む」ボタンを押します。
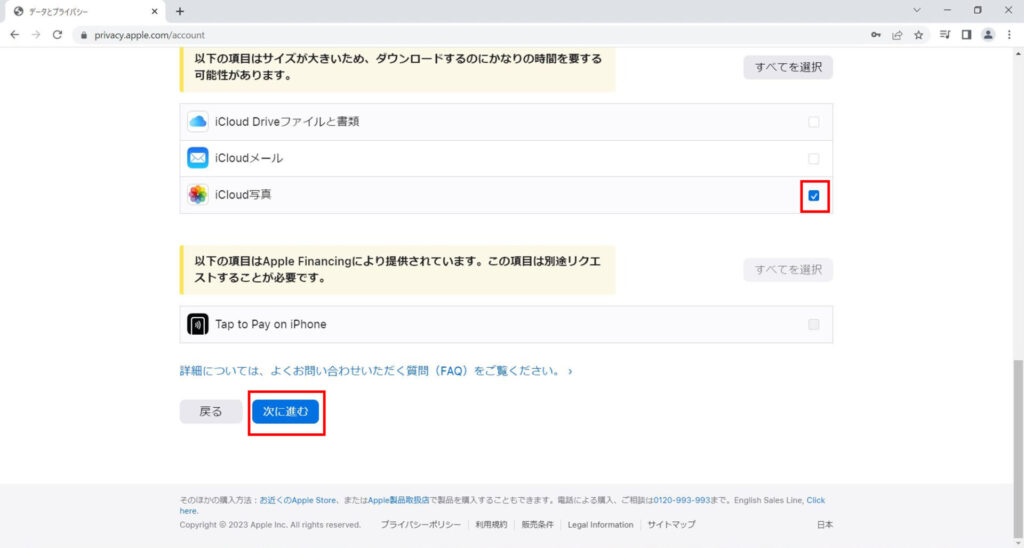
ファイルを分割するサイズを指定して、「リクエスト完了」ボタンを押します。
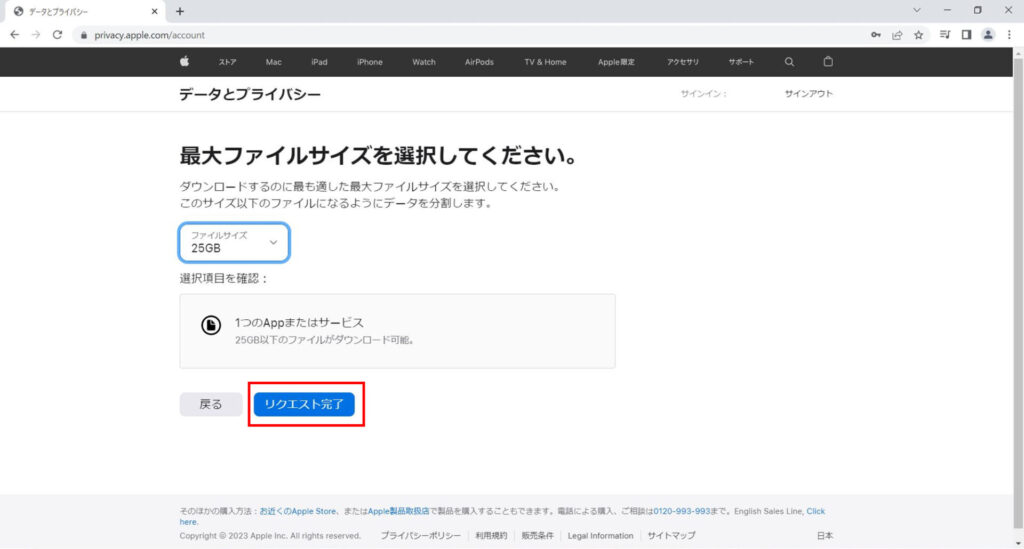
ダウンロードの準備が出来るとApple IDのメールアドレスに連絡が来るので、連絡を待ちます。
※ToBuToRiがやった時には4日くらいかかりました
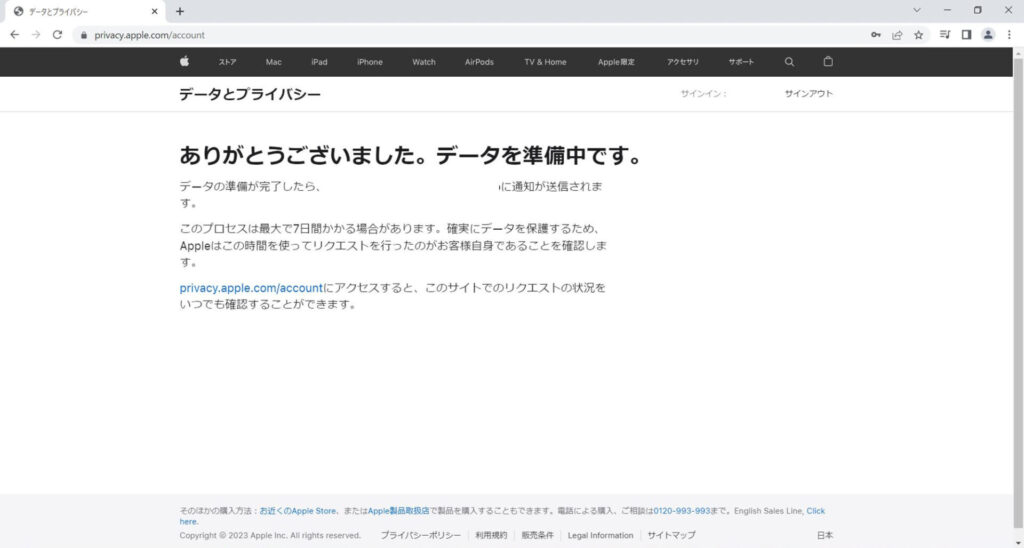
連絡が来たら「データとプライバシー」のページから「ダウンロードの準備ができました。」の「データを取得する」リンクをクリックします。
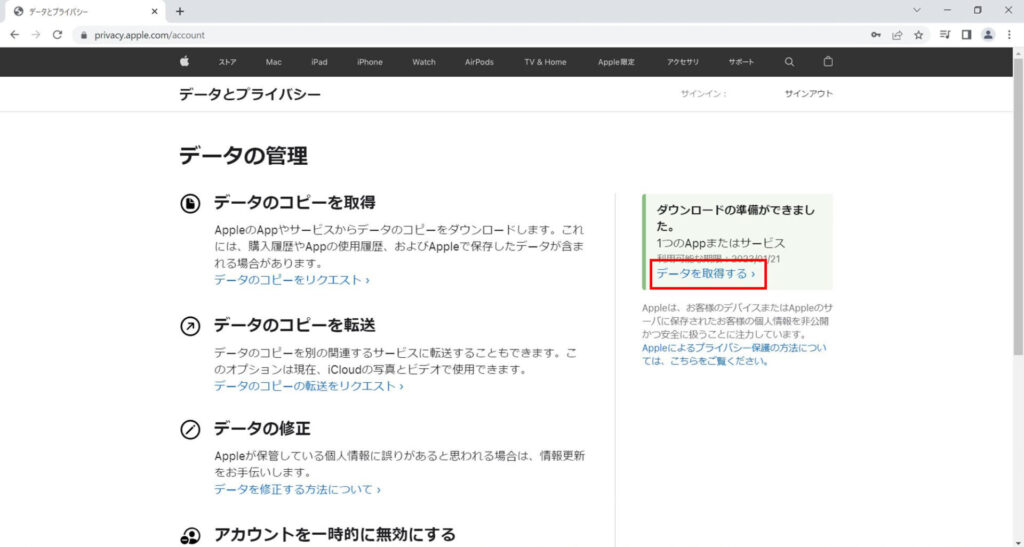
データをダウンロードするには分割されたデータの右の矢印をクリックします。
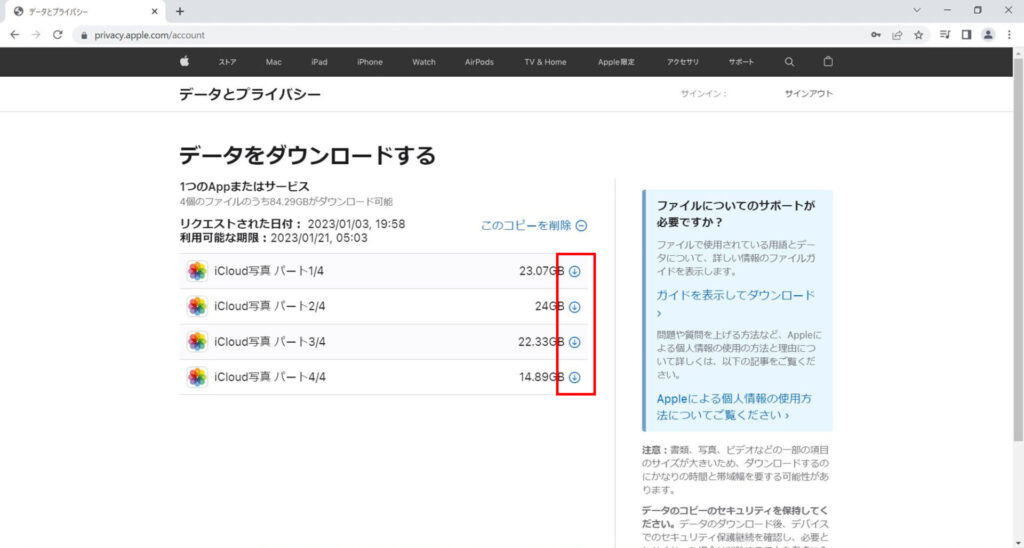
注意点
実際に、データとプライバシーからiCloudの写真をダウンロードした際にちょっと手間取った注意点をご紹介します。
Apple IDのメールアドレスが古い
今回の作業自体の問題ではないのですが、今回使っていたApple IDのメールアドレスが古いメールアドレスだったため、通知をちゃんと受け取るために新しいメールアドレスを登録する必要が出てきました。
簡単に調べたところApple IDにはメールアドレスが使われているため、メールアドレスを変更するとApple IDが変わってしまうため、サービス連携などをしている場合は注意が必要とのこと。
今回は、色々やっている時間がなかったので、メールアドレスの追加にて対応しました。
実際にやった時には、ダウンロードをリクエストした後にメールアドレスを追加しても、問題なく通知は来ました。
ファイルサイズ
ダウンロードをリクエストする際には、ダウンロードを分割するファイルサイズを指定するのですが、今回は25GBで指定しました。
あまり考えずに大丈夫かなと思ってやったのですが、なかなかにダウンロードに時間がかかり、途中でネットワークが切れてやり直すなんてこともありました。
また、何も操作をしていないと自動でサインアウトしようとするダイアログが出てきました。
もしかしてサインアウトしても問題ないのかもしれませんが、一応、サインアウトしないように監視していました。
ToBuToRiの家のネットワーク速度は、
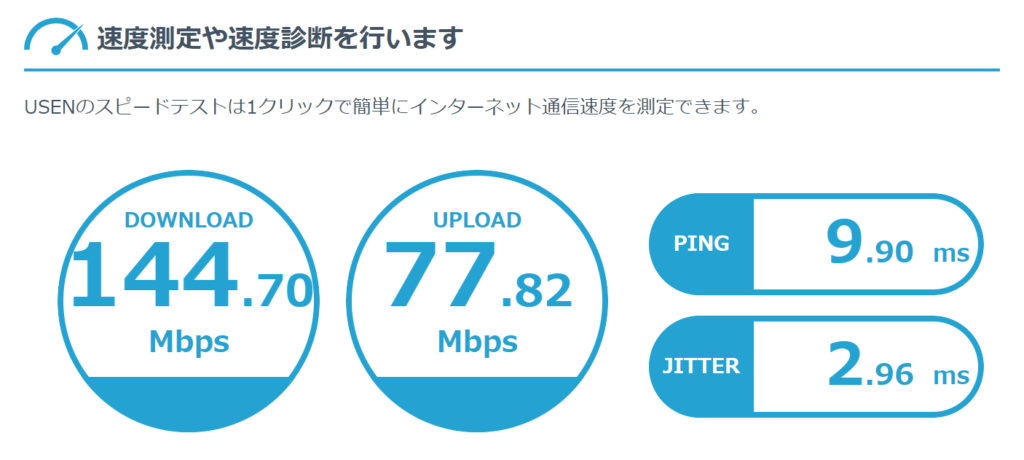
な感じでだったので、ダウンロードが完了するまで1ファイル辺り25分ほどなはずですが、1時間ほど張り付いている羽目になりました。
放っておいても大丈夫なように、次回は5GB以下にしようかと思います。
今回の解決
ToBuToRiはiPhoneの写真やビデオをiCloudに保存していて、バックアップのために一括ダウンロードする必要が出てきました。
色々調べたところ、一括ダウンロードは有償ソフトなどを使わずともAppleの公式のサービスから実施することが出来ました。
今回の解決のポイントは、
- データとプライバシーのツール利用
でした。
iCloudの写真の中身はブラウザで見れますし、一括ダウンロードも出来るとなれば、iCloud for Windowsも必要なくなりそうです。
出来れば差分で取得出来れば最高ですが、そこは仕方なしとしましょう。
では、また。